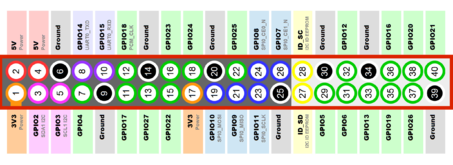Raspberry Pi
Setup
Arch Linux
The Arch Linux package contains the entire system root as a tarball. To use it, download the package that's right for your Pi and set up one boot and one root partitions on your SD card.
- Raspberry Pi: http://archlinuxarm.org/os/ArchLinuxARM-rpi-latest.tar.gz
- Raspberry Pi 2: http://archlinuxarm.org/os/ArchLinuxARM-rpi-2-latest.tar.gz
- Raspberry Pi 3: http://archlinuxarm.org/os/ArchLinuxARM-rpi-3-latest.tar.gz
- Raspberry Pi 4: http://archlinuxarm.org/os/ArchLinuxARM-rpi-4-latest.tar.gz (32bit) http://os.archlinuxarm.org/os/ArchLinuxARM-rpi-aarch64-latest.tar.gz (64bit)
With fdisk, setup the two boot and root partitions on your SD card:
- Boot: 250MB (of type
c, W95 FAT32 (LBA)) - Root: The rest of the capacity for your OS and Data
# fdisk /dev/sdcard
## Set up the SD card partitions
## Commands are: o, n, p, [enter], +250M, t, c, n, p, 2, [enter], [enter], w
# mkfs.vfat /dev/sdcard1
# mkfs.ext4 /dev/sdcard2
# cd /mnt
# mkdir root root/boot
# mount /dev/sdcard2 root
# mount /dev/sdcard1 root/boot
# tar -xpf ArchLinuxARM-rpi-latest.tar.gz -C root
# umount root/boot root
Once the SD card is prepared, insert it to the Pi and power it on. Log in to ArchLinux using the default user alarm using password alarm. The default root password is root.
For more information and to see the latest images see:
- http://archlinuxarm.org/platforms/armv6/raspberry-pi
- http://archlinuxarm.org/platforms/armv7/broadcom/raspberry-pi-2
Pacman Keys
ArchLinux changed how their keys are distributed recently. When an update is attempted, Pacman will complain about the packages being invalid. Eg.
error: systemd-libs: signature from "Arch Linux ARM Build System <builder@archlinuxarm.org>" is unknown trust
:: File /var/cache/pacman/pkg/systemd-libs-242.84-2-armv7h.pkg.tar.xz is corrupted (invalid or corrupted package (PGP signature)).
To fix this, run:
# pacman-key --init
# pacman-key --populate archlinuxarm
# pacman -Syu
Raspberry Pi OS (Raspbian)
Raspberry Pi OS, formerly Raspbian, can be downloaded from the Raspberry Pi website: https://www.raspberrypi.org/downloads/raspbian/
The setup process is to extract the .zip file and dd the image to your SD card.
The default username and password is pi and raspberry.
To update the default keyboard, edit /etc/default/keyboard or run the raspi-config tool.
FreeBSD
FreeBSD is supported on the Raspberry Pi. See https://wiki.freebsd.org/FreeBSD/arm/Raspberry%20Pi
- Raspberry Pi B - https://download.freebsd.org/ftp/snapshots/arm/armv6/ISO-IMAGES/
- Raspberry Pi 2 - https://download.freebsd.org/ftp/snapshots/arm/armv7/ISO-IMAGES/
- Raspberry Pi 3 - https://download.freebsd.org/ftp/snapshots/arm64/aarch64/ISO-IMAGES/
There is no support for Raspberry Pi 4 yet and using the Pi 3 image doesn't seem to work.
The default passwords for the images are:
freebsd/freebsdroot/root
Configuration
Wi-Fi
Wi-Fi is supported on the Raspberry Pi 3 out of the box. Older Pis will require a USB Wi-Fi dongle. Using Wi-Fi on the Pi is basically the same as on any other Linux desktop.
See the main page on Wi-Fi.
GPIO
GPIO (General Purpose Input/Output) pins can be interfaced using the GPIO Sysfs on the Linux kernel.
Without going into details, you can interface with GPIO at /sys/class/gpio with these common commands:
| Command | Description |
|---|---|
cat /sys/class/gpio/gpiochip0/ngpio
|
Returns the number of GPIOs managed by this device.
Eg. RPi 1 has More precisely, this device handles GPIOs 0 through 53 (N to N + ngpio - 1). |
cat /sys/class/gpio/gpiochip0/base
|
Returns the first GPIO number. (This should be the same as the number after gpiochipN).
|
echo 11 > /sys/class/gpio/export
|
Exports GPIO 11. Creates a device /sys/class/gpio/gpio11
|
echo in > /sys/class/gpio/gpio11/direction
|
Sets the GPIO to either in or out |
echo 0 > /sys/class/gpio/gpio11/value
|
Writes a binary value to the GPIO |
echo 11 > /sys/class/gpio/unexport
|
Removes GPIO 11. |
If you plan on doing something advance with the GIOs, you probably should use a library instead.
See also:
- https://git.kernel.org/cgit/linux/kernel/git/stable/linux-stable.git/tree/Documentation/gpio/gpio.txt
- https://git.kernel.org/cgit/linux/kernel/git/stable/linux-stable.git/tree/Documentation/gpio/sysfs.txt
I2C
The steps below assume you are on ArchLinux. If you use a different distro, some of the paths may be different on your system.
Setup
Install the i2c-tools package.
# pacman -S i2c-tools
Load the i2c modules on boot by adding the following lines to /etc/modules-load.d/raspberrypi.conf
i2c-dev
i2c-bcm2708
Enable the hardware by editing /boot/config.txt and adding:
dtparam=i2c_arm=on
Usage
To detect devices on the i2c bus, use the i2cdetect command.
Eg. To list all devices on the first i2c port, run i2cdetect -y PORT#.
# i2cdetect -y 0
' 0 1 2 3 4 5 6 7 8 9 a b c d e f
00: -- -- -- -- -- -- -- -- -- -- -- -- --
10: -- -- -- -- -- -- -- -- -- -- -- -- -- -- -- --
20: -- -- -- -- -- -- -- 27 -- -- -- -- -- -- -- --
30: -- -- -- -- -- -- -- -- -- -- -- -- -- -- -- --
40: -- -- -- -- -- -- -- -- -- -- -- -- -- -- -- --
50: -- -- -- -- -- -- -- -- -- -- -- -- -- -- -- --
60: -- -- -- -- -- -- -- -- -- -- -- -- -- -- -- --
70: -- -- -- -- -- -- -- --
See Also:
Control Status LEDs
The Raspberry Pi 2 (and higher) LEDs are driven by the kernel's led-GPIO drivers. This allows for the LEDs to be controlled by software rather than hardware as is the case with the older first generation Pi's. The two LEDs on the Raspberry Pi 2 are the green status light (led0) and the red power light (led1).
To see the available triggers that are in use and available for a particular LED:
# cat /sys/class/leds/led1/trigger
none usb-gadget usb-host [mmc0] timer oneshot heartbeat backlight gpio cpu0 cpu1 cpu2 cpu3 default-on transient flash torch input
The active trigger is in [ ] and can be changed by writing to the file. For example, to turn off the LED entirely:
# echo none > /sys/class/leds/led1/trigger
# cat /sys/class/leds/led1/trigger
[none] usb-gadget usb-host mmc0 timer oneshot heartbeat backlight gpio cpu0 cpu1 cpu2 cpu3 default-on transient flash torch input
You may also edit the config.txt file to change the behavior on startup.
# Disable the ACT LED.
dtparam=act_led_trigger=none
dtparam=act_led_activelow=off
# Disable the PWR LED.
dtparam=pwr_led_trigger=none
dtparam=pwr_led_activelow=off
See Also:
Miscellaneous
Getting Temperature and Voltage
To get the SoC temperature, frequency, and voltages from vcgencmd. This command has as of 2021 moved from /opt/vc/bin to /usr/bin and might be in your path.
$ /opt/vc/bin/vcgencmd measure_temp
temp=39.2'C
$ cat /sys/devices/system/cpu/cpu0/cpufreq/scaling_cur_freq
1500000
$ for i in core sdram_c sdram_i sdram_p ; do echo $i `/opt/vc/bin/vcgencmd measure_volts $i` ; done
core volt=1.2000V
sdram_c volt=1.2000V
sdram_i volt=1.2000V
sdram_p volt=1.2250V
A power icon will appear over the display if the input voltage is below 4.63V. An under voltage event can be found using the vcgencmd get_throttled command as well.
# vcgencmd get_throttled
throttled=0x50005
The throttled value can be read as:
| Bit | Value (hex) | Description |
|---|---|---|
| 0 | 1 | under-voltage (below 4.63V) |
| 1 | 2 | arm frequency capped (temp > 80C) |
| 2 | 4 | currently throttled |
| 16 | 10000 | under-voltage has occurred since last power on |
| 17 | 20000 | arm frequency capped has occurred since last power on |
| 18 | 40000 | throttling has occurred since last power on |
I have had issues with the Raspberry Pi showing that it has been throttled at least once since power on (0x50000) or is constantly throttled (0x50005) despite having a good power supply. It turns out that not all cables are created equal and most cables in my possession have a high resistance which limits the current that is available to the Raspberry Pi. With the same good power supply, about half of the cables I have resulted in 0x50000 while nearly the other half resulted in 0x50005. Only 2 consistently resulted in the Raspberry Pi receiving sufficient power with no throttled flags being set.
See Also: https://elinux.org/RPI_vcgencmd_usage
Controlling USB Power
Use the hub-ctrl.c project at https://github.com/codazoda/hub-ctrl.c/blob/master/hub-ctrl.c to control power going to the USB ports on the Pi.
The ports on the Pi 3 are:
| Hub : Port | Controlled Ports |
|---|---|
| 0 : 1 | Ethernet |
| 0 : 2 | All 4 USB ports, no ethernet |
| 0 : 3 | Port 4 - bottom center |
| 0 : 4 | Port 2 - top right |
| 0 : 5 | Port 3 - bottom right |
Compile the program by running gcc -lusb hub-ctrl.c. You may need gcc and the libusb-compat package.
On a Raspberry Pi 3, I got the following output:
# ./a.out -v
Hub #0 at 001:002
INFO: individual power switching.
WARN: Port indicators are NOT supported.
Hub Port Status:
Port 1: 0000.0503 highspeed power enable connect
Port 2: 0000.0000
Port 3: 0000.0100 power
Port 4: 0000.0100 power
Port 5: 0000.0100 power
Hub #1 at 001:001
INFO: ganged switching.
WARN: Port indicators are NOT supported.
Hub Port Status:
Port 1: 0000.0503 highspeed power enable connect
Control power by passing -p 0 (off) or -p 1 (on).
## -h = hub, -P = port, -p = power state
# ./a.out -h 0 -P 2 -p 1
# ./a.out -h 0 -P 2 -p 0
It looks like you lose control over the USB ports if you disable Hub #1 and it requires a reboot to restore. If you get this error, try rebooting.
# ./a.out -h 0 -P 2 -p 1
failed to control.
: Input/output error
Other Issues
I have a Pi3 with 3 HD webcams attached. The webcams sometimes go offline for some reason and this is what I get:
# ./a.out -v
Hub #0 at 001:002
WARN: No power switching.
Hub Port Status:
cannot read port 1 status, Connection timed out (110)
Hub #1 at 001:001
INFO: ganged switching.
WARN: Port indicators are NOT supported.
Hub Port Status:
Port 1: 0000.0503 highspeed power enable connect
I'm unable to turn the ports off and on since it returns:
# ./a.out -h 0 -P 2 -p 0
failed to control.
: Connection timed out
dmesg also produces these errors when motion tries to capture a frame.
# dmesg
[97453.442716] uvcvideo: Failed to set UVC probe control : -110 (exp. 26).
[97458.442630] uvcvideo: Failed to set UVC probe control : -110 (exp. 26).
[97458.462633] uvcvideo: Failed to set UVC probe control : -110 (exp. 26).
[97458.482659] uvcvideo: Failed to set UVC probe control : -110 (exp. 26).
[97463.442639] uvcvideo: Failed to set UVC probe control : -110 (exp. 26).
[97463.462697] uvcvideo: Failed to set UVC probe control : -110 (exp. 26).
[97463.482758] uvcvideo: Failed to set UVC probe control : -110 (exp. 26).
Mounting /var/log as tmpfs
To reduce writes to your SD card, you may want to mount /var/log into memory.
Append to the /etc/fstab with the following line.
tmpfs /var/log tmpfs nodev,nosuid,mode=0755,size=50m 0 0
This will mount /var/log as a 50MB ramdisk. If your system is using systemd, this will break systemd-journald. To fix it, you will need to create a startup script after the mount has completed that creates the journald's directory in /var/log/journal/.
Reboot the Pi for the changes to take affect, or run mount -a which will mount the ramdisk to /var/log immediately, though you'll need to restart any services that has handles to any files there.
Why would you want to do this? To limit the amount of writes that is made to the SD card to prevent premature wearing.
UART Serial
By default, ArchLinux on the Raspberry Pi will start a getty on the UART serial port. To make use of the port, you will have to disable the getty first.
Edit /boot/cmdline.txt and remove all instances of ttyAMA0. Mine ended up looking like:
root=/dev/mmcblk0p2 rw rootwait console=tty1 selinux=0 plymouth.enable=0 smsc95xx.turbo_mode=N dwc_otg.lpm_enable=0 elevator=noop
Then, run:
systemctl disable serial-getty@ttyAMA0.service
Reboot.
If everything is working, you should be able to talk with /dev/ttyAMA0.
# stty < /dev/ttyAMA0
speed 9600 baud; line = 0;
kill = ^H; min = 100; time = 2;
-icrnl -imaxbel
-opost -onlcr
-isig -icanon -echo
# cat /dev/ttyAMA0 &
# echo hello > /dev/ttyAMA0
If you need to change the baud rate, run stty -F /dev/ttyAMA0 115200
CEC over HDMI
You can control the display that the Raspberry Pi is connected to using CEC (Consumer Electronics Control) over HDMI.
Setup
Install the libcec-rpi package.
# pacman -S libcec-rpi
This package will provide the cec-client utility.
Usage
To obtain all available CEC commands, run:
$ echo h | cec-client -s -d 1
opening a connection to the CEC adapter...
================================================================================
Available commands:
[tx] {bytes} transfer bytes over the CEC line.
[txn] {bytes} transfer bytes but don't wait for transmission ACK.
[on] {address} power on the device with the given logical address.
[standby] {address} put the device with the given address in standby mode.
[la] {logical address} change the logical address of the CEC adapter.
[p] {device} {port} change the HDMI port number of the CEC adapter.
[pa] {physical address} change the physical address of the CEC adapter.
[as] make the CEC adapter the active source.
[is] mark the CEC adapter as inactive source.
[osd] {addr} {string} set OSD message on the specified device.
[ver] {addr} get the CEC version of the specified device.
[ven] {addr} get the vendor ID of the specified device.
[lang] {addr} get the menu language of the specified device.
[pow] {addr} get the power status of the specified device.
[name] {addr} get the OSD name of the specified device.
[poll] {addr} poll the specified device.
[lad] lists active devices on the bus
[ad] {addr} checks whether the specified device is active.
[at] {type} checks whether the specified device type is active.
[sp] {addr} makes the specified physical address active.
[spl] {addr} makes the specified logical address active.
[volup] send a volume up command to the amp if present
[voldown] send a volume down command to the amp if present
[mute] send a mute/unmute command to the amp if present
[self] show the list of addresses controlled by libCEC
[scan] scan the CEC bus and display device info
[mon] {1|0} enable or disable CEC bus monitoring.
[log] {1 - 31} change the log level. see cectypes.h for values.
[ping] send a ping command to the CEC adapter.
[bl] to let the adapter enter the bootloader, to upgrade
the flash rom.
[r] reconnect to the CEC adapter.
[h] or [help] show this help.
[q] or [quit] to quit the CEC test client and switch off all
connected CEC devices.
================================================================================
The commands to control the display requires an address number. You can get the address number by running the self command.
# echo self | cec-client -s -d 1
opening a connection to the CEC adapter...
Addresses controlled by libCEC: 1
In this case, the display address number is 1.
Some common commands are:
| Command | Description |
|---|---|
# echo on ADDRESS | cec-client -s -d 1
|
Turns display on |
# echo standby ADDRESS | cec-client -s -d 1
|
Turns display off |
# echo pow ADDRESS | cec-client -s -d 1
|
Returns display status |
Cross Compiling
To cross compile for the Raspberry Pi, use the GNU ARM Embedded Toolchain available at https://launchpad.net/gcc-arm-embedded/+download.
Pi Zero (armv6)
-mcpu=arm1176jzf-s -mfpu=vfp
Pi2 (armv7)
-mcpu=cortex-a7 -mfpu=neon-vfpv4 -mneon-for-64bits
(add -mthumb for a much smaller executable).
Pi3 and Pi2 V1.2 (armv8)
-mcpu=cortex-a53 -mfpu=neon-fp-armv8 -mneon-for-64bits
(change to "march=armv8-a+crc -mfpu=neon-fp-armv8 -mtune=cortex-a53" if you need the crc extensions).
Pi3 (armv8 in 64-bit mode)
-mcpu=cortex-a53
Here's a partial tutorial on bare metal coding on the Pi 3:
Booting
The boot process requires 3 files:
- bootcode.bin - Read by ROM. Enables SDRAM and loads start.elf
- start.elf - GPU firmware and loads other files to start CPU
- config.txt - config
- fixup.dat - to use 1GB of memory
- kernel.img / kernel7.img - Application (eg. Linux kernel)
These files are available at https://github.com/raspberrypi/firmware Config.txt - https://gitweb.gentoo.org/user/srcshelton.git/tree/sys-boot/raspberrypi-firmware/files/raspberrypi-firmware-config.txt
Bare Metal
GPIO peripherals and their alternative functions can be found at:
Other docs:
- https://www.raspberrypi.org/app/uploads/2012/02/BCM2835-ARM-Peripherals.pdf
- https://www.raspberrypi.org/documentation/hardware/computemodule/RPI-CM-DATASHEET-V1_0.pdf
- https://franciscomoya.gitbooks.io/taller-de-raspberry-pi/content/es/img/cheat-full.svg
Getting JTag working on a Pi3 should just work like so:
- https://github.com/daniel-k/rpi3-aarch64-jtag/blob/master/main.c - uses ALT4 GPIOs only
- https://github.com/benpye/rpi3-armjtag/blob/master/app.c - uses ALT4 GPIO for pin 4 and the rest in ALT5 (like in CPSC labs)
Other projects:
- https://github.com/PeterLemon/RaspberryPi/
- https://github.com/brianwiddas/pi-baremetal
- https://github.com/BrianSidebotham/arm-tutorial-rpi
The cross compiler:
Running 64-bit Arch Linux on Raspberry Pi 2 rev 1.2
Getting 64 bit Raspbian to run is easy and involves adding the following lines to the /boot/config.txt file.
enable_uart=1
arm_64bit=1
device_tree=bcm2710-rpi-2-b.dtb
dtoverlay=vc4-fkms-v3d.dtbo
Here are the steps I attempted to get 64 bit Arch Linux to run on a Raspberry Pi 2 rev 1.2. Before you proceed, note that I was only able to get one CPU online using this method.
Use the Raspberry Pi 3 ArchLinux image and put the image on the SD card as you would for a Raspberry Pi 3. Edit the /boot/config.txt with the following lines.
enable_uart=1
# arm_64bit=1 ## Appears optional
device_tree=dtbs/broadcom/bcm2710-rpi-2-b.dtb
# dtoverlay=vc4-fkms-v3d.dtbo ## This overlay doesn't seem to enable 4 cores...
Ensure that you copy the dtb file from the Raspberry Pi bootloader git repository to the dtbs/broadcom directory.
This method boots ArchLinux in 64bit mode but with only one CPU online. dmesg output shows that only one CPU was found.
[ 0.000000] Booting Linux on physical CPU 0x0000000000 [0x410fd034]
[ 0.000000] Failed to find device node for boot cpu
[ 0.000000] missing boot CPU MPIDR, not enabling secondaries
[ 0.000000] percpu: Embedded 30 pages/cpu s85912 r8192 d28776 u122880
[ 0.000000] pcpu-alloc: s85912 r8192 d28776 u122880 alloc=30*4096
[ 0.000000] pcpu-alloc: [0] 0
[ 0.000000] Detected VIPT I-cache on CPU0
[ 0.000000] CPU features: detected: ARM erratum 843419
[ 0.000000] SLUB: HWalign=64, Order=0-3, MinObjects=0, CPUs=1, Nodes=1
[ 0.000000] rcu: RCU restricting CPUs from NR_CPUS=8 to nr_cpu_ids=1.
[ 0.000000] rcu: Adjusting geometry for rcu_fanout_leaf=16, nr_cpu_ids=1
[ 0.008174] smp: Bringing up secondary CPUs ...
[ 0.008193] smp: Brought up 1 node, 1 CPU
Power Button
You can load the gpio-shutdown overlay and use two of the GPIO pins to make a power button. Such a power button can be used to safely shutdown the Pi physically.
Name: gpio-shutdown
Info: Initiates a shutdown when GPIO pin changes. The given GPIO pin
is configured as an input key that generates KEY_POWER events.
This event is handled by systemd-logind by initiating a
shutdown. Systemd versions older than 225 need an udev rule
enable listening to the input device:
ACTION!="REMOVE", SUBSYSTEM=="input", KERNEL=="event*", \
SUBSYSTEMS=="platform", DRIVERS=="gpio-keys", \
ATTRS{keys}=="116", TAG+="power-switch"
This overlay only handles shutdown. After shutdown, the system
can be powered up again by driving GPIO3 low. The default
configuration uses GPIO3 with a pullup, so if you connect a
button between GPIO3 and GND (pin 5 and 6 on the 40-pin header),
you get a shutdown and power-up button.
Load: dtoverlay=gpio-shutdown,<param>=<val>
Params: gpio_pin GPIO pin to trigger on (default 3)
active_low When this is 1 (active low), a falling
edge generates a key down event and a
rising edge generates a key up event.
When this is 0 (active high), this is
reversed. The default is 1 (active low).
gpio_pull Desired pull-up/down state (off, down, up)
Default is "up".
Note that the default pin (GPIO3) has an
external pullup.
debounce Specify the debounce interval in milliseconds
(default 100)
See also:
- https://www.instructables.com/Raspberry-Pi-Power-Button/
- https://raspberrypi.stackexchange.com/questions/77905/raspberry-pi-3-model-b-dtoverlay-gpio-shutdown
Installing a RTC module
The very cheap RTC modules that can be found on Ebay for Arduino are typically the DS1302, DS1307, or DS3231. These can be used as a RTC device on the Raspberry Pi, allowing it to retain its time after a reboot and without needing to use NTP.
To get started, connect the RTC module to the Raspberry.
| Model | Pin connections |
|---|---|
| DS1307, DS3231, PCF8523 | Vin to 5V (pin 4)
GND to Ground (pin 6) SDA to Pin 3 SCL to Pin 5 |
| DS1302 |
Enable i2c through raspi-config or by editing /boot/config.txt and adding dtparam=i2c_arm=on.
Enable the appropriate RTC overlay in /boot/config.txt depending on your RTC module.
| Model | dtoverlay to add |
|---|---|
| DS1307 | dtoverlay=i2c-rtc,ds1307 |
| PCF8523 | dtoverlay=i2c-rtc,pcf8523 |
| DS3231 | dtoverlay=i2c-rtc,ds3231 |
Reboot the Raspberry Pi. Install the i2c-tools package with apt install i2c-tools. Check if the device is detected by scanning the i2c bus with i2cdetect:
# i2cdetect -y 1
0 1 2 3 4 5 6 7 8 9 a b c d e f
00: -- -- -- -- -- -- -- -- -- -- -- -- --
10: -- -- -- -- -- -- -- -- -- -- -- -- -- -- -- --
20: -- -- -- -- -- -- -- -- -- -- -- -- -- -- -- --
30: -- -- -- -- -- -- -- -- -- -- -- -- -- -- -- --
40: -- -- -- -- -- -- -- -- -- -- -- -- -- -- -- --
50: 50 -- -- -- -- -- -- -- -- -- -- -- -- -- -- --
60: -- -- -- -- -- -- -- -- UU -- -- -- -- -- -- --
70: -- -- -- -- -- -- -- --
The address 68 should show UU if the kernel has a driver using the device. You can confirm this by looking for the rtc kernel module having been loaded by running lsmod | grep rtc. With the RTC in place and configured, you may now write the time to the RTC with hwclock:
## If this device has never been set, you will get an error when attempting to read the time:
# hwclock -r
hwclock: ioctl(RTC_RD_TIME) to /dev/rtc0 to read the time failed: Invalid argument
## Write the current time to the clock
# hwclock -w
## Then try re-reading the time again.
# hwclock -r
2021-07-07 21:47:15.663612-06:00
Edit /lib/udev/hwclock-set and comment out:
if [ -e /run/systemd/system ] ; then
exit 0
fi
It should look like this afterwards:
#if [ -e /run/systemd/system ] ; then
# exit 0
#fi
Other guides online suggest the uninstallation of fake-hwclock but this is unnecessary. Fake-hwclock basically writes the time to a file (typically /etc/fake-hwclock.data) during shutdown and then restores the time early in the boot process. Keeping the fake hwclock as a fallback option is good in case the RTC is unavailable.
Troubleshooting
Wifi on Raspberry Pi 3 B+ stops working
Running OctoPi 0.17.0 on Raspbian Buster (10) over Wifi and it stopped responding after a while. After plugging in a wired connection and taking a look at the logs, I see:
[Fri Sep 11 23:31:44 2020] brcmfmac: brcmf_sdio_hostmail: mailbox indicates firmware halted
[Sat Sep 12 00:08:00 2020] smsc95xx 1-1.1:1.0 eth0: link up, 100Mbps, full-duplex, lpa 0xC1E1
[Sat Sep 12 00:08:00 2020] IPv6: ADDRCONF(NETDEV_CHANGE): eth0: link becomes ready
[Sat Sep 12 00:29:24 2020] brcmfmac: _brcmf_set_multicast_list: Setting mcast_list failed, -110
[Sat Sep 12 00:29:27 2020] brcmfmac: _brcmf_set_multicast_list: Setting allmulti failed, -110
[Sat Sep 12 00:29:27 2020] brcmfmac: brcmf_cfg80211_disconnect: error (-110)
[Sat Sep 12 00:29:29 2020] brcmfmac: _brcmf_set_multicast_list: Setting BRCMF_C_SET_PROMISC failed, -110
[Sat Sep 12 00:29:32 2020] brcmfmac: brcmf_set_pmk: failed to change PSK in firmware (len=0)
[Sat Sep 12 00:29:40 2020] brcmfmac: brcmf_proto_bcdc_query_dcmd: brcmf_proto_bcdc_msg failed w/status -110
[Sat Sep 12 00:29:40 2020] brcmfmac: brcmf_cfg80211_reg_notifier: Country code iovar returned err = -110
[Sat Sep 12 00:29:42 2020] brcmfmac: brcmf_proto_bcdc_query_dcmd: brcmf_proto_bcdc_msg failed w/status -110
[Sat Sep 12 00:29:42 2020] IPv6: ADDRCONF(NETDEV_UP): wlan0: link is not ready
[Sat Sep 12 00:29:42 2020] brcmfmac: power management disabled
[Sat Sep 12 00:29:45 2020] brcmfmac: brcmf_cfg80211_set_power_mgmt: error (-110)
[Sat Sep 12 00:29:47 2020] brcmfmac: _brcmf_set_multicast_list: Setting mcast_list failed, -110
[Sat Sep 12 00:29:50 2020] brcmfmac: brcmf_proto_bcdc_query_dcmd: brcmf_proto_bcdc_msg failed w/status -110
[Sat Sep 12 00:29:52 2020] brcmfmac: _brcmf_set_multicast_list: Setting allmulti failed, -110
[Sat Sep 12 00:29:55 2020] brcmfmac: brcmf_run_escan: error (-110)
[Sat Sep 12 00:29:55 2020] brcmfmac: brcmf_cfg80211_scan: scan error (-110)
[Sat Sep 12 00:29:58 2020] brcmfmac: _brcmf_set_multicast_list: Setting BRCMF_C_SET_PROMISC failed, -110
The fix that is suggested is to run rpi-update and update the firmware.
| ||||||||||
| ||||||